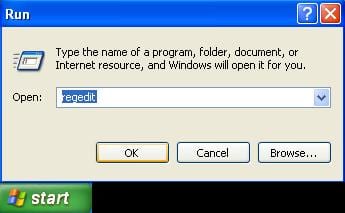 Command Registry Untuk Windows – Banyak para pengguna windows yang belum mengetahui peran registry di Sistem operasinya tersebut.Command Registry Untuk Windows sangat banyak fungsinya, yang dapat kita manfaatkan untuk mempercepat kinerja sistem operasi kita. Pada kesempata kali ini saya mencoba memberikan beberapa Command Registry Untuk Windows, semoga teman – teman dapat memahaminya.
Command Registry Untuk Windows – Banyak para pengguna windows yang belum mengetahui peran registry di Sistem operasinya tersebut.Command Registry Untuk Windows sangat banyak fungsinya, yang dapat kita manfaatkan untuk mempercepat kinerja sistem operasi kita. Pada kesempata kali ini saya mencoba memberikan beberapa Command Registry Untuk Windows, semoga teman – teman dapat memahaminya.
Untuk melakukan perubahan pada registry kita dengan menggunakan Command Registry Untuk Windows ini, sebaiknya kita melakukan sebuah backup registry terlebih dahulu. Mengapa, karena jika terjadi kegagalan kita bisa merestore kembali.
Beberapa Command Registry Untuk Windows ini hanya berlaku pada XP saja, dan tidak berlaku dengan sistem operasi lain diatasnya. Nah,saya akan memberikan sedikit Command Registry Untuk Windows namun sebelumnya cara melakukan backup registry.
Command Registry Untuk Windows : Backup Registry
Sebelum kita merubah sesuatu dalam registry,adabaiknya kita backup terlebih dahulu.Ikuti langkah berikut untuk melakukan backup :
- Klik tombol Start > Run.
- Ketik regedit dan tekan Enter setelah berada didalam jendela Run.
- Didalam Registry Editor, pilih menu File > Export.
- Setelah Export Registry File muncul, masukkan nama file ke bagian File Name, misalnya backup-registry dan sebagainya.
- tekan tombol Save.
Mudah bukan melakukan sebuah backup ?? Sekarang mari kita melihat sedikit Command Registry Untuk Windows yang akan saya berikan berikut ini :
1. Mempercepat Update Registry
Tekan tombol Start > Log Off > Log Off.
2. Mengganti Wallpaper
HKEY_CURRENT_USER/Control Panel/Desktop
Klik ganda pada wallpaper dan masukkan path gambar yang diinginkan pada Value Data.
3. Mengganti Nama Recycle Bin
HKEY_CLASSES_ROOT/CLSID/{645FF040-5081-101B-9F08-00AA002F954E}
Klik ganda pada option (Default value) dan beri nama baru sesuai yang diinginkan pada Value Data.
4. Memunculkan Rename Pada Recycle Bin
HKEY_CLASSES_ROOT/CLSID/{645FF040-5081-101B-9F08-00AA002F954E}/ShellFolder
Klik ganda pada Attributes > Edit Binary Value. Pada Value Data, ganti angka tersebut menjadi 0000 50 01 00 20.
5. Menyembunyikan Recycle Bin
HKEY_LOCAL_MACHINE/Software/Microsoft/Windows/CurrentVersion/Explorer/Desktop/NameSpace
Hapus subkey {645FF040-5081-101B-9F08-00AA002F954E}, kemudian Restart komputer untuk melihat hasilnya.
Untuk memunculkannya kembali, buat kembali kombinasi angka {645FF040-5081-101B-9F08-00AA002F954E}.
6. Menambah Isi Shortcut Menu Pada Recycle Bin
HKEY_CLASSES_ROOT/CLSID/{645FF040-5081-101B-9F08-00AA002F954E}/ShellFolder
Klik ganda Attributes dan ganti angka di Value Data dengan angka berikut ini:
- 0000 50 01 00 20 > Rename
- 0000 60 01 00 20 > Delete
- 0000 70 01 00 20 > Rename & Delete
- 0000 41 01 00 20 > Copy
- 0000 42 01 00 20 > Cut
- 0000 43 01 00 20 > Copy & Cut
- 0000 44 01 00 20 > Paste
- 0000 45 01 00 20 > Copy & Paste
- 0000 46 01 00 20 > Cut & Paste
- 0000 47 01 00 20 > Cut, Copy & Paste
7. Menambah Isi Shortcut Menu Pada Recycle Bin Dengan Menu Pilihan
HKEY_CLASSES_ROOT/CLSID/{645FF040-5081-101B-9F08-00AA002F954E}/Shell
Klik menu Edit > New > Key dan beri nama yang diinginkan (Misalnya: Go To Windows Explorer).Dibawah key yang baru tersebut, tekan lagi menu Edit > New > Key dan buat sebuah key baru bernama Command.
Klik ganda option (Default), dan pada bagian Value Data, isi dengan path Windows Explorer (C:\WINDOWS\Explorer.exe).
8. Mengembalikan Folder Documents Yang Hilang Di My Computer
HKEY_LOCAL_MACHINE/Software/Microsoft/Windows/CurrentVersion/Explorer/DocFolderPaths
Pilih menu Edit > New > String Value dan beri nama sesuai dengan username yang digunakan diWindows (contohnya: Chippers) Klik ganda pada value tersebut dan masukkan path tempat dimana Documents anda berada (contohnya D:\Documents)
9. Menyingkirkan File Stored Dari My Computer
HKEY_LOCAL_MACHINE/SOFTWARE/Microsoft/Windows/CurrentVersion/Explorer/MyComputer/NameSpace/DelegateFolders
Hapus subkey {59031a47-3f72-44a7-89c5-5595fe6b30ee} dengan menekan tombol Del.
10. Menyembunyikan My Recent Documents
HKEY_CURRENT_USER/Software/Microsoft/Windows/CurrentVersion/Policies/Explorer
Klik menu Edit > New > DWORD Value dan beri nama NoRecentDocsMenu.
Kemudian klik ganda pada DWORD Value tersebut, dan berikan angka 1 untuk mengaktifkannya.
11. Menyembunyikan Menu Find
HKEY_CURRENT_USER/Software/Microsoft/Windows/CurrentVersion/Policies/Explorer
Klik menu Edit > New > DWORD Value dan beri nama NoFind.
Kemudian klik ganda pada DWORD Value tersebut dan berikan angka 1 untuk mengaktifkannya. Restart komputer.
12. Menyembunyikan Help And Support
HKEY_CURRENT_USER/Software/Microsoft/Windows/CurrentVersion/Policies/Explorer
Buatlah sebuah DWORD Value baru – Menu Edit > New > DWORD Value, dan beri nama NoSMHelp. Kemudian klik ganda pada NoSMHelp dan isi dengan angka 1 pada Value Data. Restart komputer.
13. Menyembunyikan Menu Run
HKEY_CURRENT_USER/Software/Microsoft/Windows/CurrentVersion/Policies/Explorer
Buat sebuah DWORD Value baru dan beri nama NoRun. Klik ganda dan masukkan angka 1 sebagai Value Data.
14. Menyembunyikan Menu Run Dari Start Menu (2)
HKEY_CURRENT_USER/Software/Microsoft/Windows/CurrentVersion/Explorer/Advanced
Cari value bernama Start_ShowRun, klik ganda dan masukkan angka 0 pada bagian Value Data.
15. Menyembunyikan Log Off
HKEY_CURRENT_USER/Software/Microsoft/Windows/CurrentVersion/Policies/Explorer
Klik menu Edit > New > Binary Value dan beri nama NoLogOff.
Klik ganda pada NoLogOff dan masukkan angka 01 00 00 00 pada bagian Value Data.
16. Menyembunyikan Menu Turn Off Computer
HKEY_CURRENT_USER/Software/Microsoft/Windows/CurrentVersion/Policies/Explorer
Klik menu Edit > New > DWORD Value dan beri nama NoClose.
Klik ganda NoClose dan beri angka 1 pada Value Data.
Cleartype Pada Logon Screen
HKEY_USERS/.DEFAULT/Control Panel/Desktop
Klik ganda FontSmoothingType dan masukkan angka 2 pada Value Data.
17. Membuat Tampilan Berbeda Pada Jendela Logon
HKEY_USERS/.DEFAULT/Software/Microsoft/Windows/CurrentVersion/ThemeManager
Klik ganda ColorName dan masukkan teks Metallic pada Value Data.
18. Menampilkan Administrator Di Welcome Screen
HKEY_LOCAL_MACHINE\SOFTWARE\Microsoft\Windows NT\ CurrentVersion\Winlogon\SpecialAccounts\UserList
Buat sebuah DWORD Value baru dan beri nama Administrator.
Klik ganda Administrator dan masukkan angka 1 pada Value Data.
19. Login Otomatis
HKEY_LOCAL_MACHINE/SOFTWARE/Microsoft/Windows NT/CurrentVersion/Winlogon
Klik ganda AltDefaultUserName dan masukkan username account yang dipilih.
Klik ganda AutoAdminLogon dan masukkan angka 1 pada Value Data.
Buat sebuah DWORD Value baru dan beri nama DefaultPassword.
Klik ganda DefaultPassword dan masukkan password account yang dipilih pada Value Data.
20. Menyembunyikan Ikon Printer & Faxes dari Start Menu
HKEY_CURRENT_USER/Software/Microsoft/Windows/CurrentVersion/Explorer/Advanced
Cari value bernama Start_ShowPrinters dan berikan angka 0 pada Value Data.
21. Menyembunyikan Control Panel Dari Start Menu
HKEY_CURRENT_USER/Software/Microsoft/Windows/CurrentVersion/Explorer/Advanced
Cari value bernama Start_ShowControlPanel dan klik ganda pada bagian tersebut.
Masukkan angka 0 pada Value Data.
Bagaimana ?? Banyak bukan fungsi dari registry ini ?? Selamat memaksimalkan Command Registry Untuk Windows yang telah saya berikan ya.Semoga informasi sederhana ini dapat dicerna dan berguna untuk teman – teman semuanya.Sekian informasi saya mengenai Command Registry Untuk Windows.
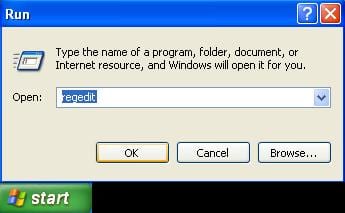
bookmark mas.. penting banget nih :D
Monggo silahkan kang Tomi..
hehehehe..
silahkan digunakan dan disebarkan :D