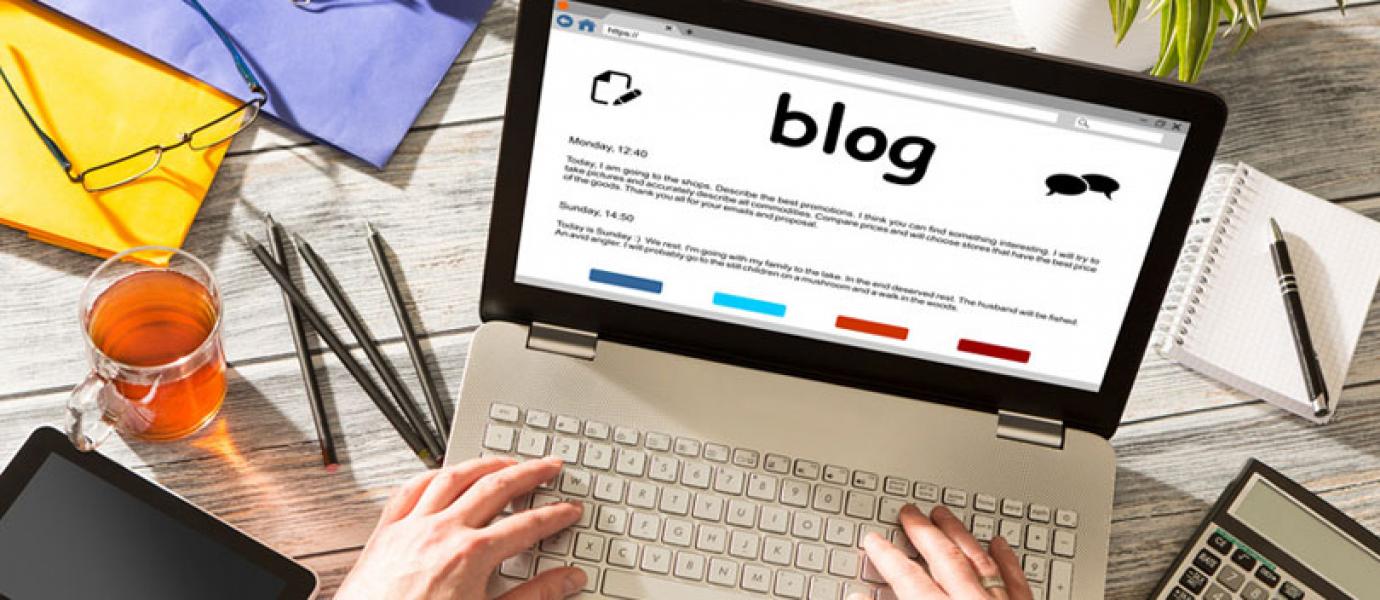Siapa sih yang masih bingung tentang cara membuat featured image otomatis di wordpress? Pasti semuanya sudah bisa dong, kecuali kalian lupa. Untuk kasus ini, gue sedang mengalaminya di wordpress yang saya gunakan saat ini. Tenang, gue kasih tahu ke kalian gimana caranya biar kalian gak bingung lagi.
Cara Membuat Featured Image Otomatis
Sebenarnya, cara ini cukup mudah bahkan untuk kalian yang tidak memahami penulisan kode php atau html itu sendiri. Kalian hanya cukup melakukan copy-paste dihalaman wordpress kalian yang bernama functions.php sendiri. Lantas, kode apa yang dimasukan kedalam halaman tersebut? Silahkan lihat kode dibawah ini, ya!
function auto_featured_image() { global $post; if (!has_post_thumbnail($post->ID)) { $attached_image = get_children( “post_parent=$post->ID&post_type=attachment& amp;post_mime_type=image&numberposts=1” ); if ($attached_image) { foreach ($attached_image as $attachment_id => $attachment) { set_post_thumbnail ($post->ID, $attachment_id); } } } } // Use it add_action(‘the_post’, ‘auto_featured_image’); // Used for new posts add_action(‘save_post’, ‘auto_featured_image’); add_action(‘draft_to_publish’, ‘auto_featured_image’); add_action(‘new_to_publish’, ‘auto_featured_image’); add_action(‘pending_to_publish’, ‘auto_featured_image’); add_action(‘future_to_publish’, ‘auto_featured_image’);
Cara Memasukan Script kedalam Halaman WordPress
Jangan khawatir jika kalian tidak terbiasa dengan menambahkan script ke file tema wordpress seperti itu proses yang sangat sederhana. Ada dua pilihan utama untuk menambahkan script ke file functions.php.
Pertama, kalian dapat menggunakan FTP untuk terhubung ke server kalian, men-download file fungsi, membuat perubahan dan kemudian mengunggah kembali file, menggantikan asli, atau kalian bisa memanfaatkan editor yang dibangun ke wordpress untuk mengakses dan mengubah file secara langsung dalam dashboard WordPress.
Menggunakan FTP
Metode FTP mungkin tampak bertele-tele, tetapi jika kalian terbiasa dengan konsep dan bagaimana menggunakannya maka itu sebenarnya merupakan solusi yang sangat cepat dan akurat. Jika kalian tidak yakin di mana untuk memulai dengan FTP, kalian dapat Pemula kami Panduan untuk FTP artikel blog untuk mendapatkan lowdown pada apa yang dilakukannya dan bagaimana. Setelah kalian siap untuk pergi, kemudian ikuti saja langkah-langkah dasar:
- Terhubung ke server kalian melalui FTP dan arahkan ke folder saat tema kalian, yang kalian akan menemukan di wp-content → tema dalam instalasi WordPress kalian. Pastikan untuk membuka folder yang benar untuk tema kalian, karena setiap tema memiliki berkas functions.php sendiri dan menambahkan script untuk salah satu, tema aktif tidak akan melakukan apapun nikmat!
- Download file functions.php yang ada dari folder tema, dan buka di editor kode / teks pilihan kalian (kami ingin menggunakan editor kode Teks Sublime, tapi apa pun kalian merasa nyaman dengan akan melakukan).
- Salin seluruh kode yang diberikan di atas dan paste pada akhir kode functions.php file. Menyimpan perubahan.
- Dengan file sekarang diubah sesuai, terhubung ke server kalian melalui FTP sekali lagi dan meng-upload file diperbarui ke folder tema, menggantikan aslinya. Kalian sekarang siap untuk pergi!
Menggunakan Editor WordPress
WordPress editor memungkinkan admin untuk memodifikasi file tema inti dalam dashboard tanpa perlu untuk akses FTP. Solusi elegan jika kalian tidak nyaman dengan FTP dan hanya membutuhkan solusi cepat. Membuat perubahan dengan metode ini sangat mudah:
- Dalam Dashboard WordPress, klik pada Penampilan → Editor di menu sebelah kiri untuk membuka layar editor.
- Kalian sekarang akan berada di halaman Edit Tema untuk tema aktif kalian saat ini; daftar file tema yang di sebelah kanan, dan kode untuk dimodifikasi akan muncul dalam jendela editor utama. Di bawah Template menuju dari daftar file tema, mencari file functions.php dan klik di atasnya untuk membukanya dalam editor.
- Kalian sekarang dapat melihat kode dari file functions.php di jendela utama editor; gulir ke bawah ke akhir file dan kemudian copy paste script di atas pada akhir kode yang ada.
- Sekarang klik pada tombol Update Berkas bawah editor untuk menyimpan perubahan; kode ini sekarang siap!
Setelah kalian membuat featured image, waktunya percantik blog kalian dengan artikel yang memiliki url yang pendek ketika melakukan promo tulisan. Gimana caranya untuk memperpendek url link artikel? Silahkan klik link tersebut dan silahkan dibaca ya. Jangan lupa, gunakan plugin lazy load untuk mempercepat loading blog kalian meskipun banyak gambar didalamnya.
Gimana, sekarang kalian udah tahu kan gimana caranya? Biar ga pusing, boleh kalian simpan lho artikel ini. Jadi, kalau ada yang tanya lagi kalian bisa kasih tahu gimana cara membuat featured image otomatis untuk wordpress kalian.